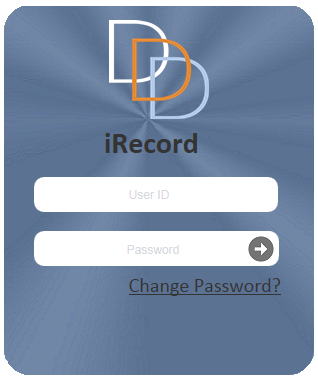
iRecord provides secure access to the users of the application. The instructions below indicate the procedure for logging into iRecord and the password management.
1. Enter
the following URL within the address bar of the browser and then press
ENTER.
https://irecord.dhs.state.nj.us/
View the iRecord Logon dialog box
shown below.
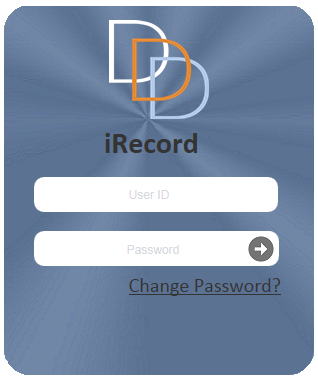
2. Enter
the provided User ID and Password and then click the  button.
button.
Field |
Description |
User ID |
Enter your login id with the domain name in the format shown below. The domain name for SC, SCS, SC-VO, FI, SFI, and FI-VO is CO. The domain name for SWAC, WAC, and VO-TS is DDD. Format: <domain name>\<login id> Example: Enter co\alex for an SC with login id alex; enter ddd\matt for an VO-TS with login id matt. Note: There is an enhancement to login credentials and the user has the option to enter the user id without the domain name. |
Password |
Enter your password within the text box. |
3. iRecord recognizes your user role
based on the entered credentials, and displays your Dashboard (Home screen).
With multiple user roles, select the role from the Select
Role drop-down, shown below, and then view the Dashboard of the
selected role.
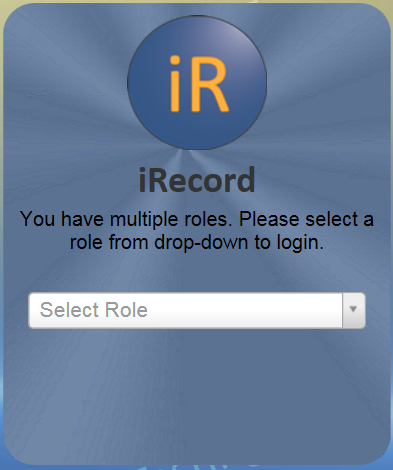
1. Click the Change password? link on the iRecord Login dialog box, indicated in the following figure.
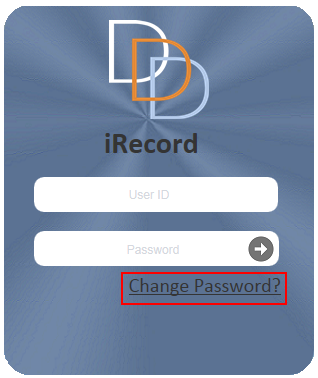
2. View the following screen on a new tab or new window. Select your domain from the Domain drop-down list.
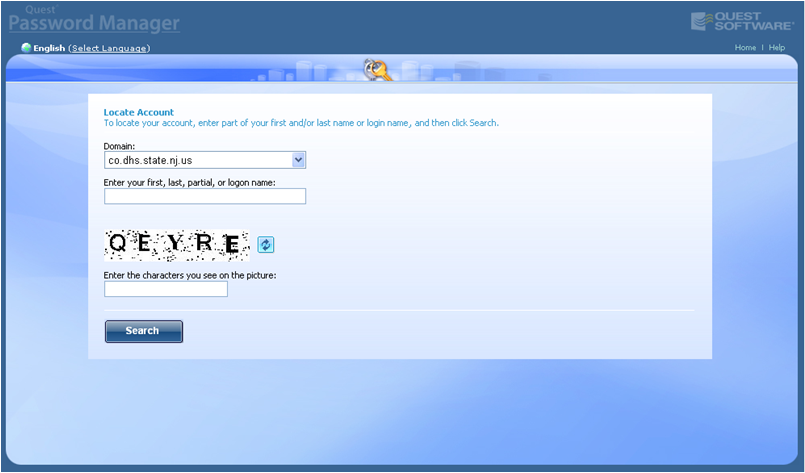
3. Enter your log in name, or all or part of your name in the Enter your first, last, partial, or logon name: text box.
4. Enter the characters exactly how it appears on the image above in the Enter the characters you see on the picture: text box.
5. Click
Search to view the following screen.
If you enter part of your name, it displays a list of names matching the
search criteria. Select your name from the list to display the following
screen.
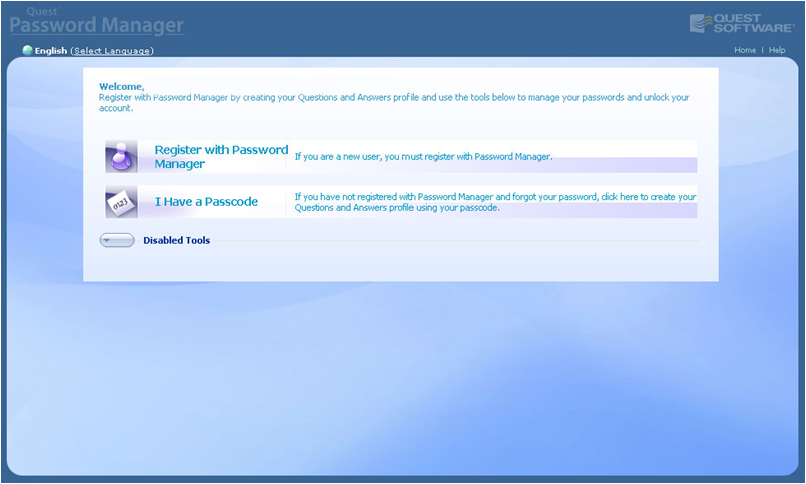
6. Click Register with Password Manager and view the following screen.
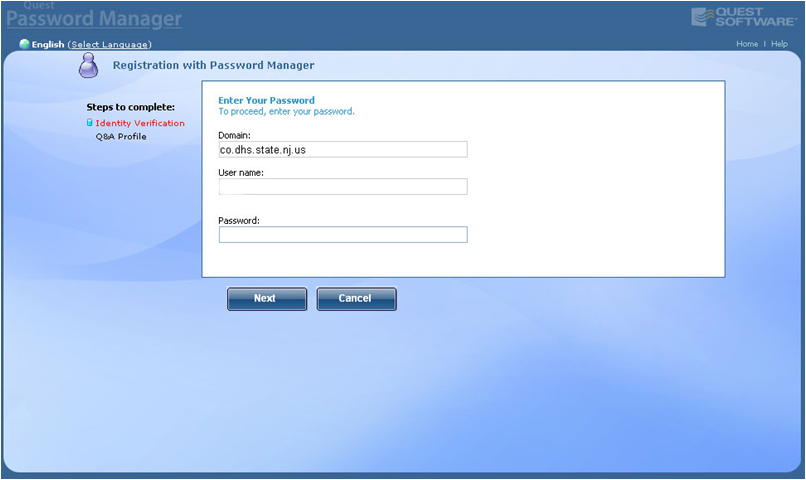
7. Enter the provided password in the Password text box.
8. Click Next and view the following screen.
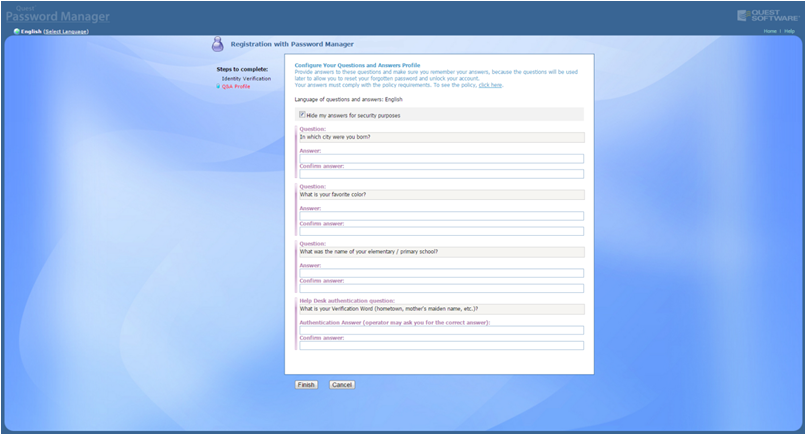
9. Enter the answer for the question and re-enter the same to confirm. For future reference, make an exact note of the questions and answers.
10. Click
Finish to submit.
The following screen displays the confirmation with You
have successfully registered with Password Manager., as shown.
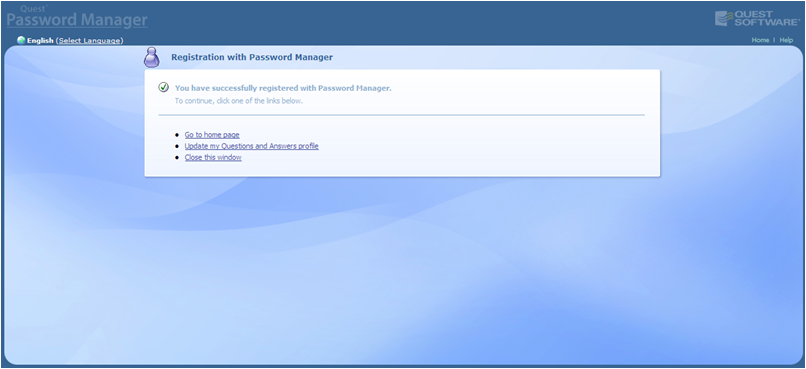
11. Click the Go to Home Page link and view the following screen.
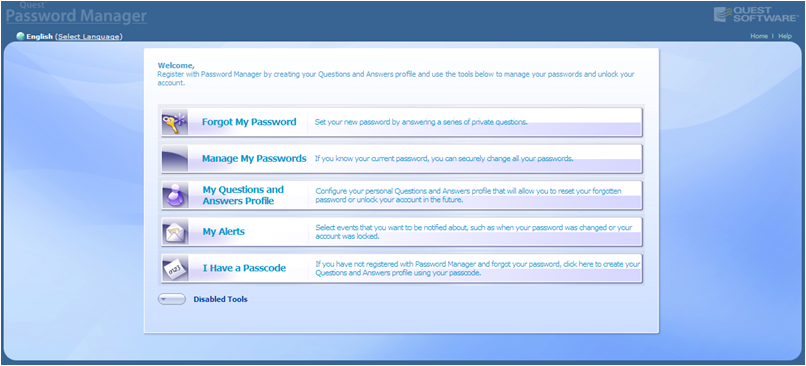
12. Click Manage My Passwords and view the following screen.
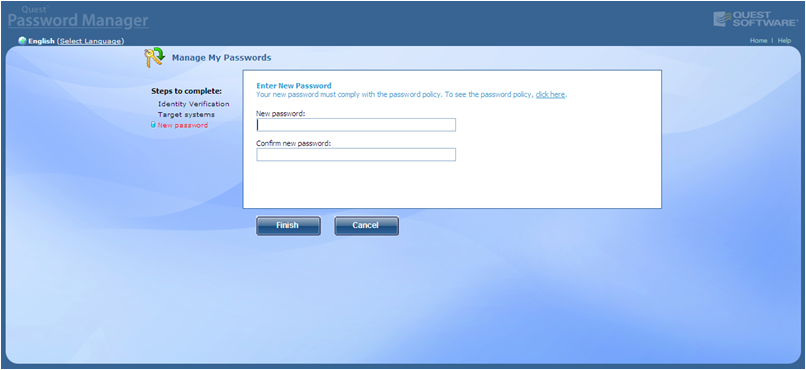
13. Enter the new password in the New password text box and re-enter the same password in the Confirm password text box.
14. Click
Finish.
The following screen displays the confirmation with Your
password has been successfully changed., as shown.
